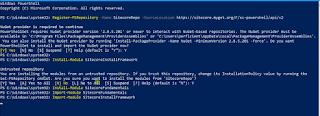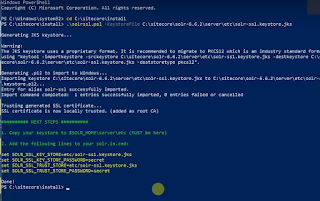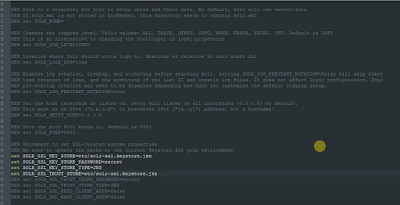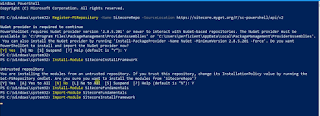Recently I came across a strange issue where 100% of the CPU was consumed as soon as I started running Sitecore 9 instance and Sitecore website in my local environment.
Per Sitecore's suggestion we had a laptop with decent configuration (Windows 10 64 Bit, 16GB RAM with SSD an so on). As I debugged into log files I couldn't notice any obvious reasons. However when I looked into task manager I found out that the JAVA Binary was consuming 95% of the CPU. Once I stopped SOLR, CPU usage was back to normal. This may all sound rather obvious but I was banging my head against the desk for about an hour before I tracked it down.:(
I found out that the path that we had in the Environment variables wasn't valid anymore and was the culprit for the RAM and MEMORY consumption!!! Not sure if the java automatically updated to newer version which caused the changes or something else.. Either way once I changed the path everything was back up to normal.
Also one another step was to restart the Sitecore XConnect services.
Hope this helps someone!