Loooong List of Prerequisites:
- Visual Studio 2017
- Sql Server 2016 SP1
- Sql Server Management Studio - – (** Make sure to set up above sql server user ( You can create any username. For local work stations I use sa account. ) with SQL Server Authentication. Make sure to uncheck enforce password policy and select sysadmin role)
- Run below script in SQL Server ( This came straight from Sitecore ) : sp_configure ‘contained database authentication’, 1;
- .Net Framework 4.6.2 or later
- IIS(v10)
- Microsoft Web Platform Installer - Once you download this you should be able to download below by searching and installing it directly from Web Installer.
- Web Deploy 3.6
- URL Rewrite 2+
- Microsoft SQL Server Data-Tier Application Framework(17.1)
- Microsoft SQL Server Transact-SQL ScriptDom
- JDK and Java Runtime Environment
- Windows Powershell 5.1+
- Microsoft® SQL Server® Data-Tier ApplicationFramework
- Sitecore Installation Framework - Refer to Download options for On Premises deployment.
- Sitecore XP Package for XP Single
- Microsoft Visual C++ 2015 Redistributable Update3
- SOLR 6.6.2
- SIFLESS Package
- Download Non-sucking service manager (NSSM) tool
- Once you have IIS enabled make sure to enable below below settings (screenshot below) :
GO
RECONFIGURE;
GO
d.
ASP.NET 4.6
e.
IIS Hostable Web Core
Step 1 - Set up Installation Directories:
- Create a folder by name “Sitecore” and another folder by name “install ( inside Sitecore ) ” in your C: Drive. ( C:\Sitecore\install ). This could be any available drive.
- Copy license file inside install folder.
- From step 11 above you should have downloaded the Sitecore packages. Open Sitecore 9.0.2 rev. 180604 (WDP XP0 packages).zip and copy Sitecore 9.0.2 rev. 180604 (OnPrem)_xp0xconnect.scwdp.zip and Sitecore 9.0.2 rev. 180604 (OnPrem)_single.scwdp.zip into C:\Sitecore\install.
- Copy only files of XP0 Configuration files 9.0.2 rev. 180604.zip into C:\Sitecore\install.
- Your folder should now look like:

Step 2 - Configure SOLR:
- Make sure to install java libraries before proceeding.
- Next Step is to set up Java Environment Variables. Go to View Advanced Settings in Windows 10 and click on Environment Variables. Add new one as "JAVE_HOME" as below:

Edit the Path variable and add a new one as below:



- Extract the contents of SOLR 6.6.2 into C:\Sitecore\folder.
- Quick Check - Navigate to bin folder and start solr to see if it's working.

Step 3 - Configure SOLR as Service using NSSM:
- Download Non-sucking service manager (NSSM) tool and extract contents under C:\Sitecore folder. Rename the folder as nssm.
- Open CMD prompt as admin and navigate to nssm bin folder and run nssm install command as below.

- Once you enter all info click Install Service which should install it as a service and you should now be able to start it as a windows service from services.msc.
- Verify if you can browse solr at http://localhost:8983/solr.
Step 4 - Sitecore 9 is all about Security.... Time to add SSL to SOLR and make it Secure
- Instead of creating this manually sitecore community has some very good powershell scripts to do the same. You can download the script from here and drop it into Sitecore installation folder.
- Script uses Java KeyTool and we need to update the script with local paths. Open the script and replace keyTool ( found in line 34 or so ) Path as below:
- try { $keytool = (Get-Command 'C:\Program Files\Java\jre-10.0.2\bin\keytool.exe').Source }
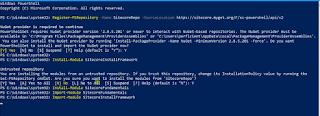
- Run the powershell window as admin and navigate to installation directory. As an argument you have to pass in the solr directory ( server \ etc folder ) while running the command. See below:
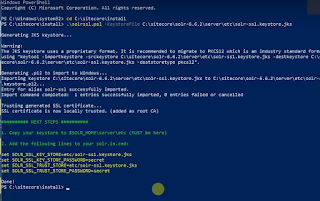
- You can confirm above step by navigating to the folder and verify if the keys are created.
- Few more things before we wrap this up - Open solr.in.cmd from bin folder and remove the comments in SSL Section as below:
- Save the above file and restart the service. You should now be able to navigate via https as this - https://localhost:8983/solr/#/

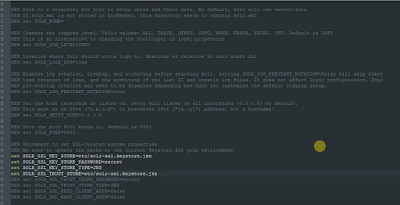
Step 5 - Configure SIF
- In Windows, launch PowerShell as an administrator.
- To register the repository, in a PowerShell command line, run the following cmdlet:
- Install the PowerShell module by running the following cmdlet: Install-Module SitecoreInstallFramework
- When prompted to install, press Y, and then press ENTER.
- Install Sitecore Framework using Install-Module SitecoreInstallFramework
- Install Sitecore Fundamentals Module using Install-Module SitecoreFundamentals.
- Import both modules – Import-Module SitecoreInstallFramework, Import-Module SitecoreFundamentals.
- See below if needed.
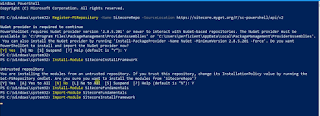
Last Step – Install Sitecore using SIFLESS
- Extract SIFLESS zip into your C: Drive and run SIFLESS.exe as an Admin from extracted folder and then fill in all the details as below.
- Click Test and you shouldn’t see any issues. If you have any fix them before proceeding. Run Generate Files and Install. That’s it!!!

